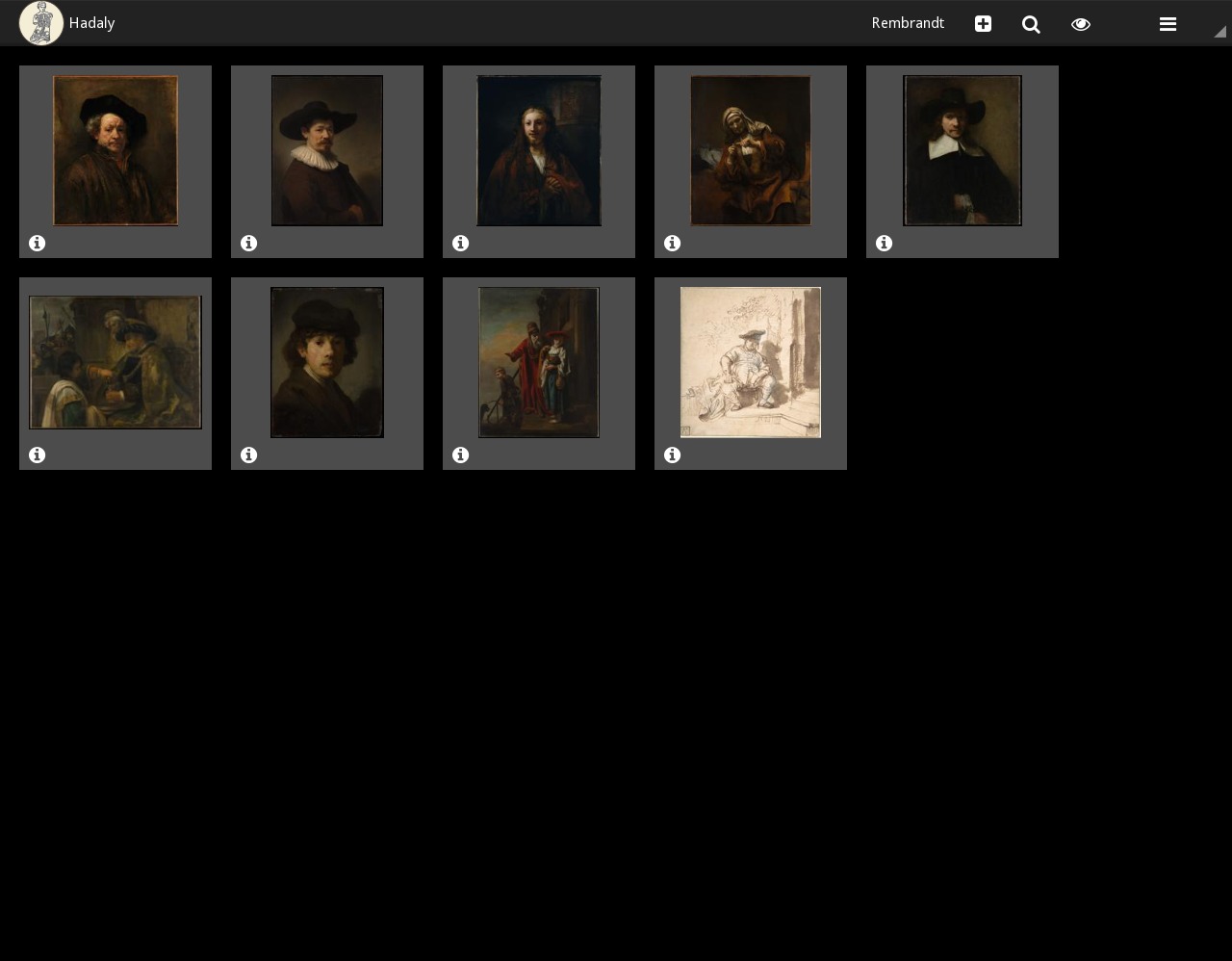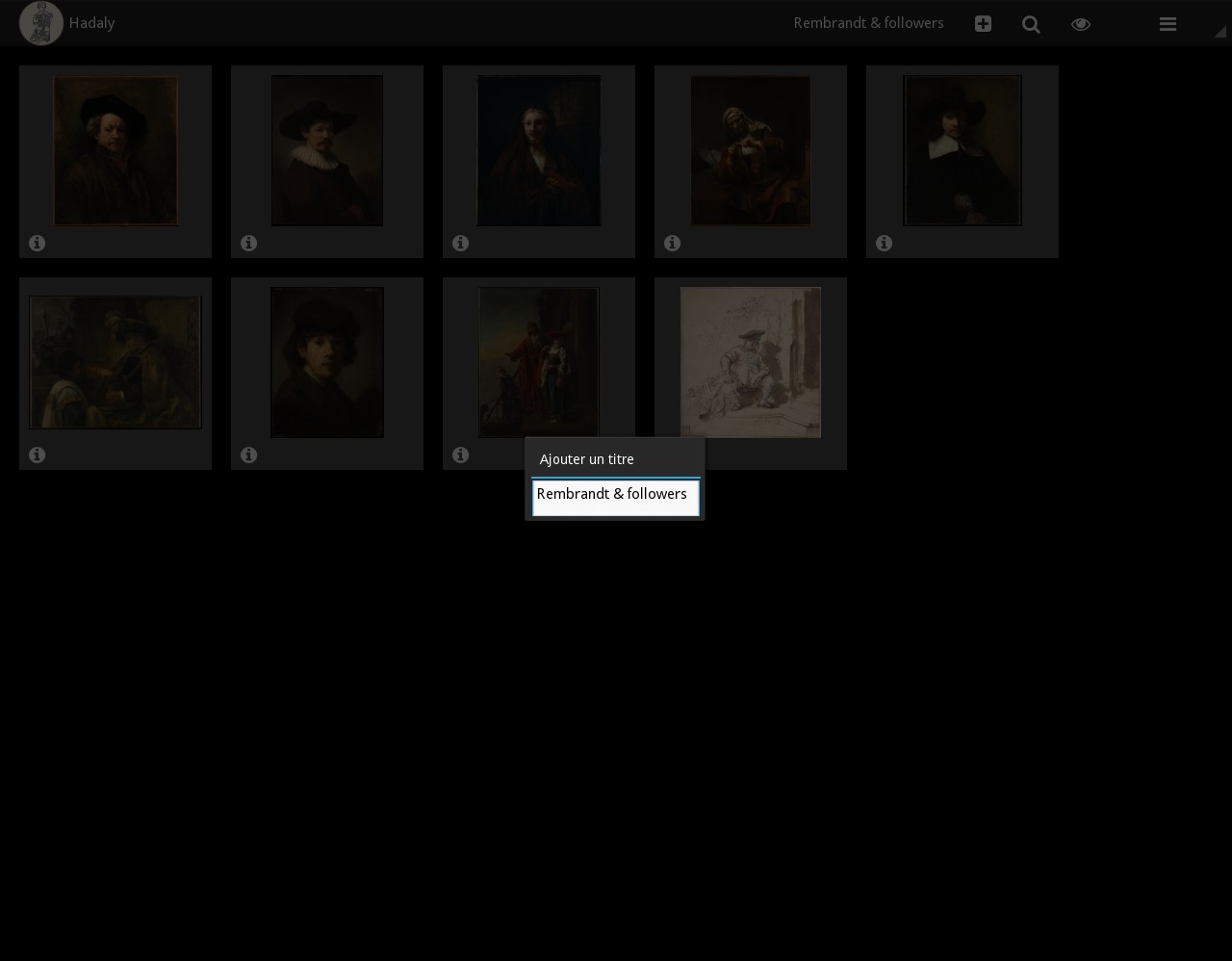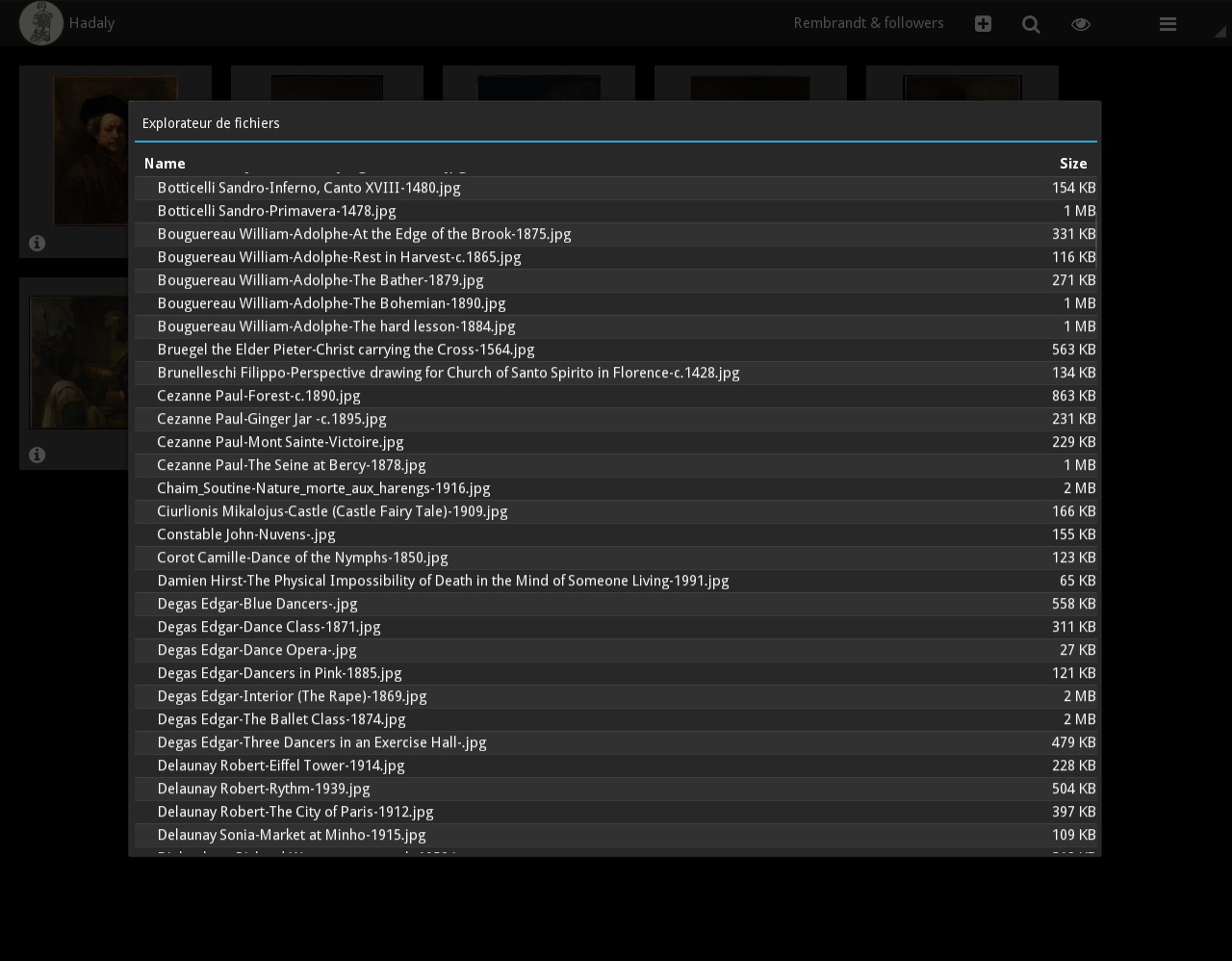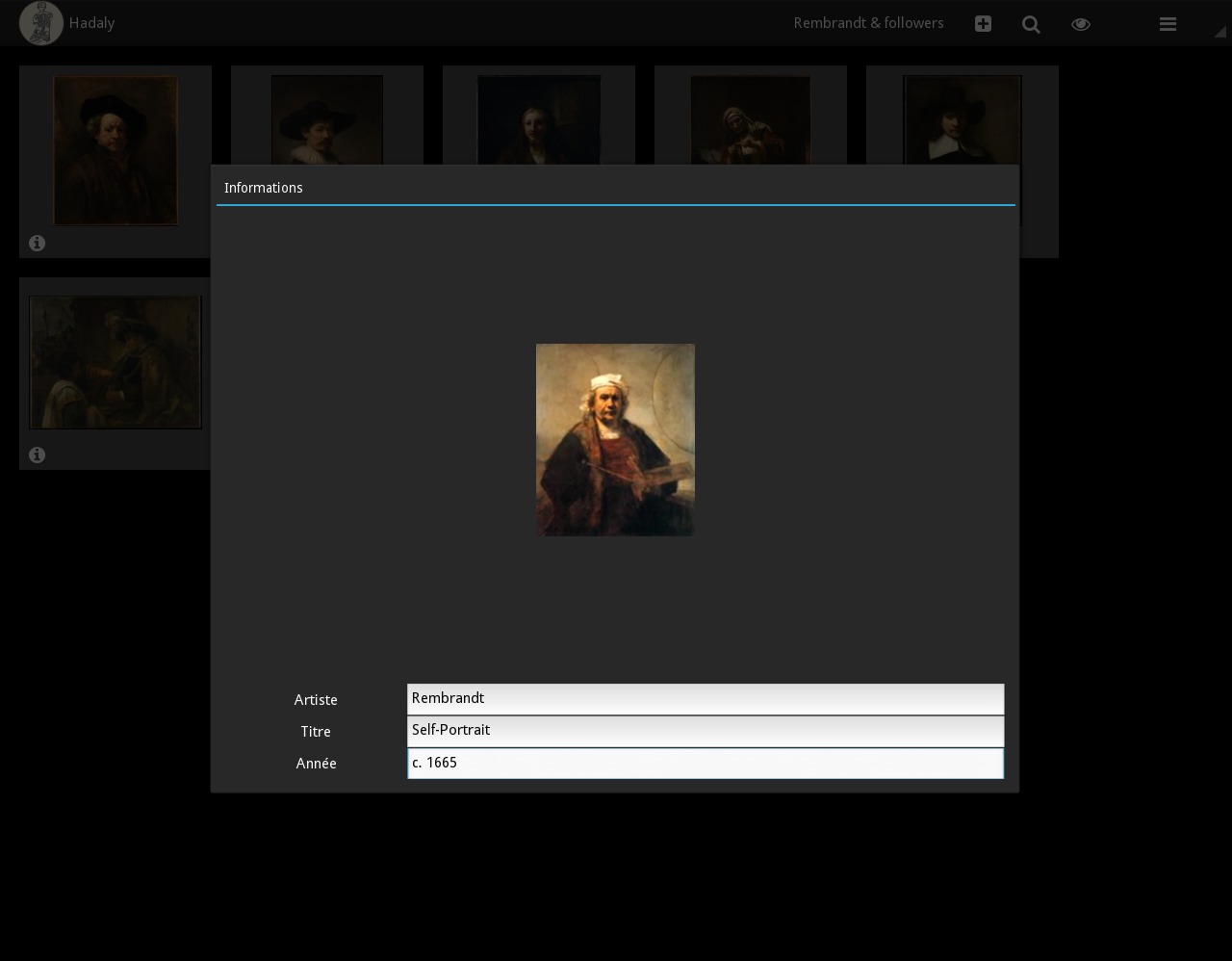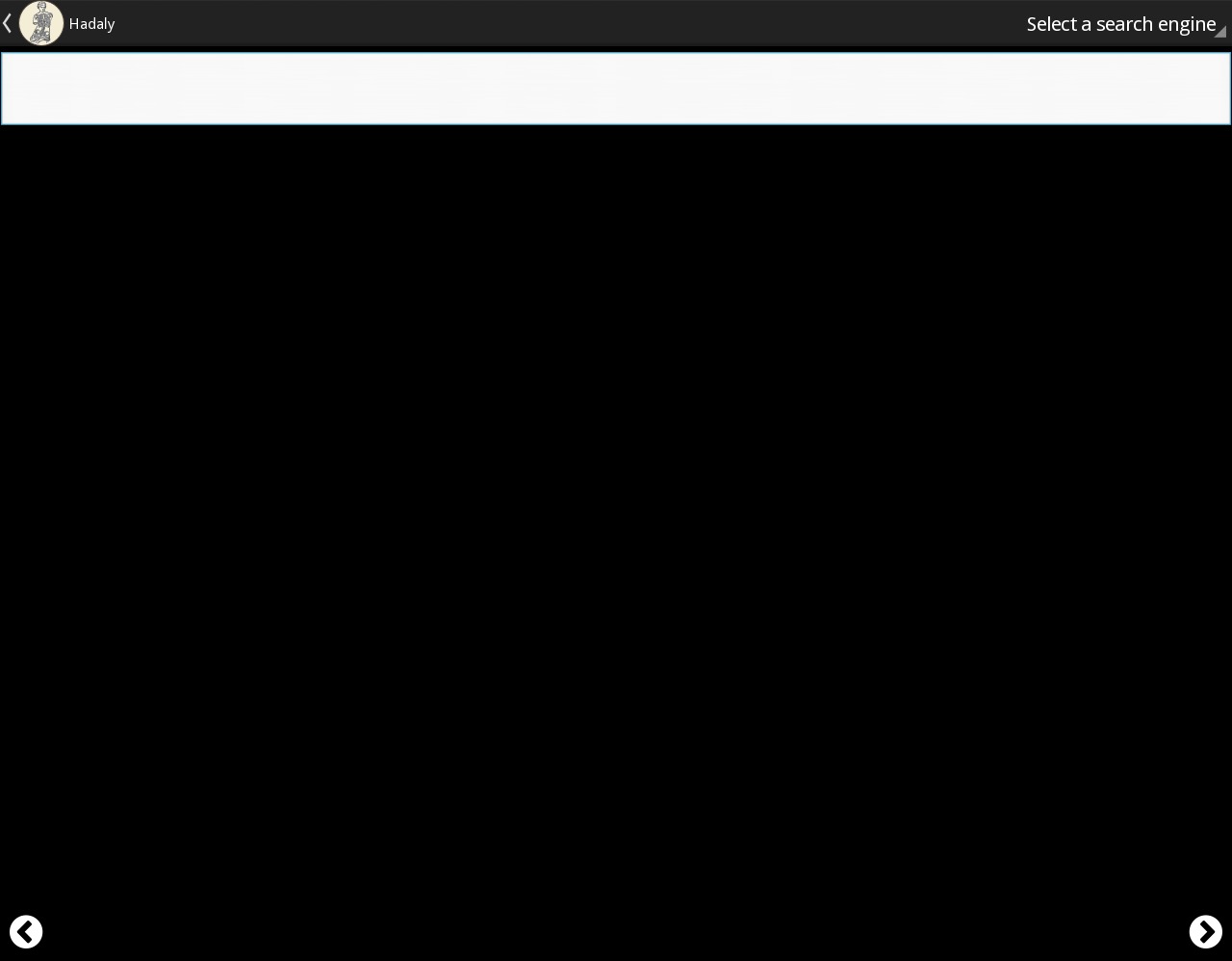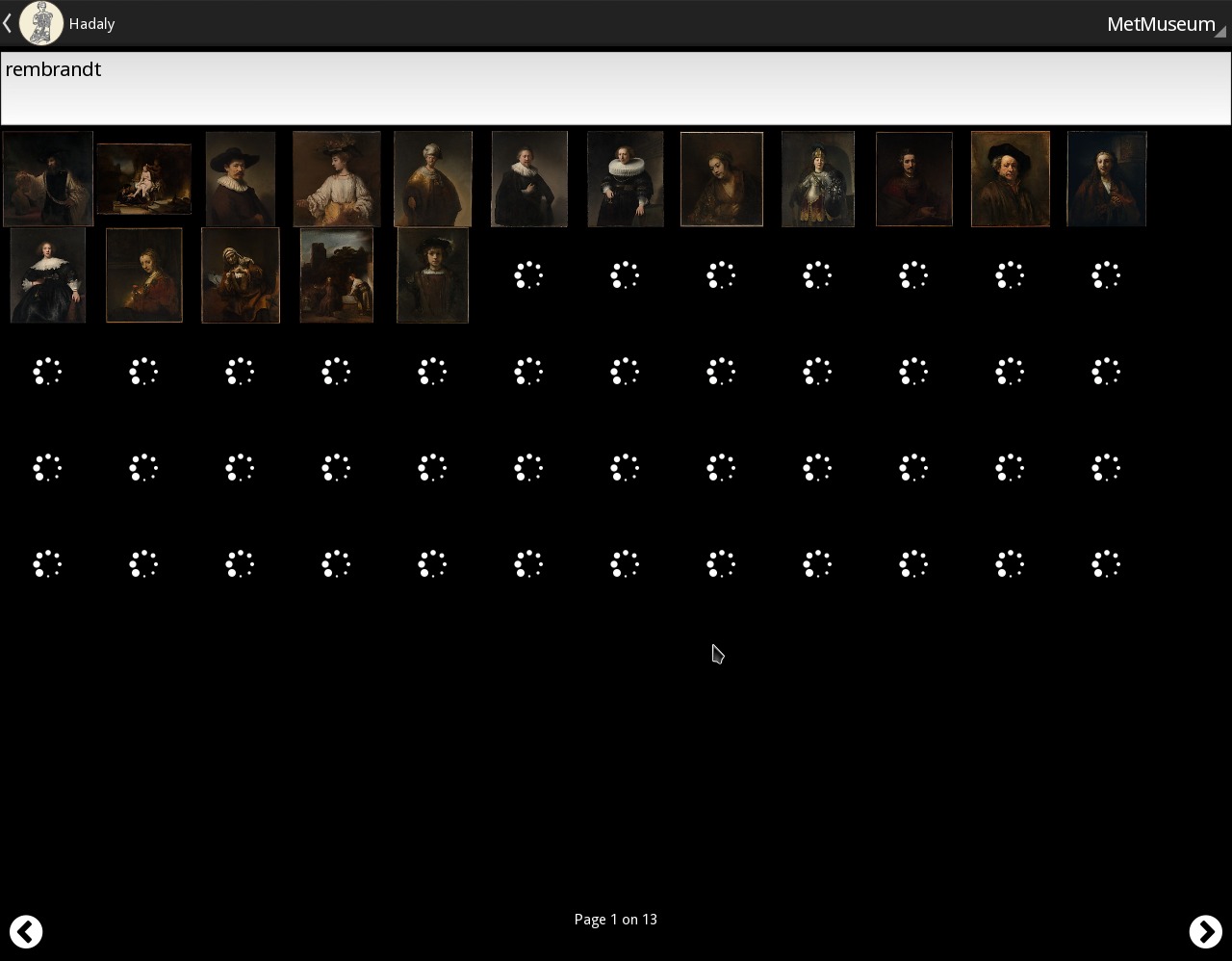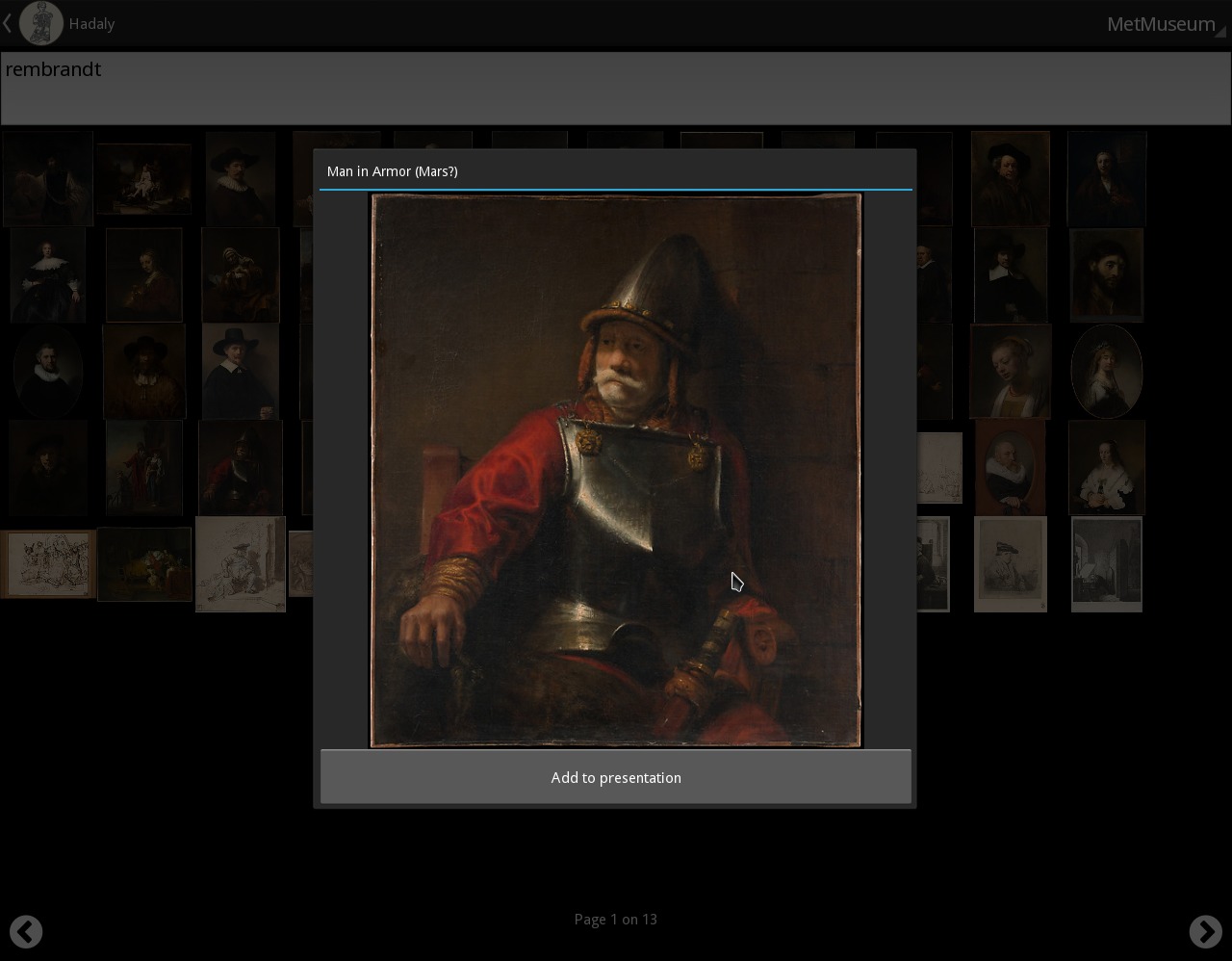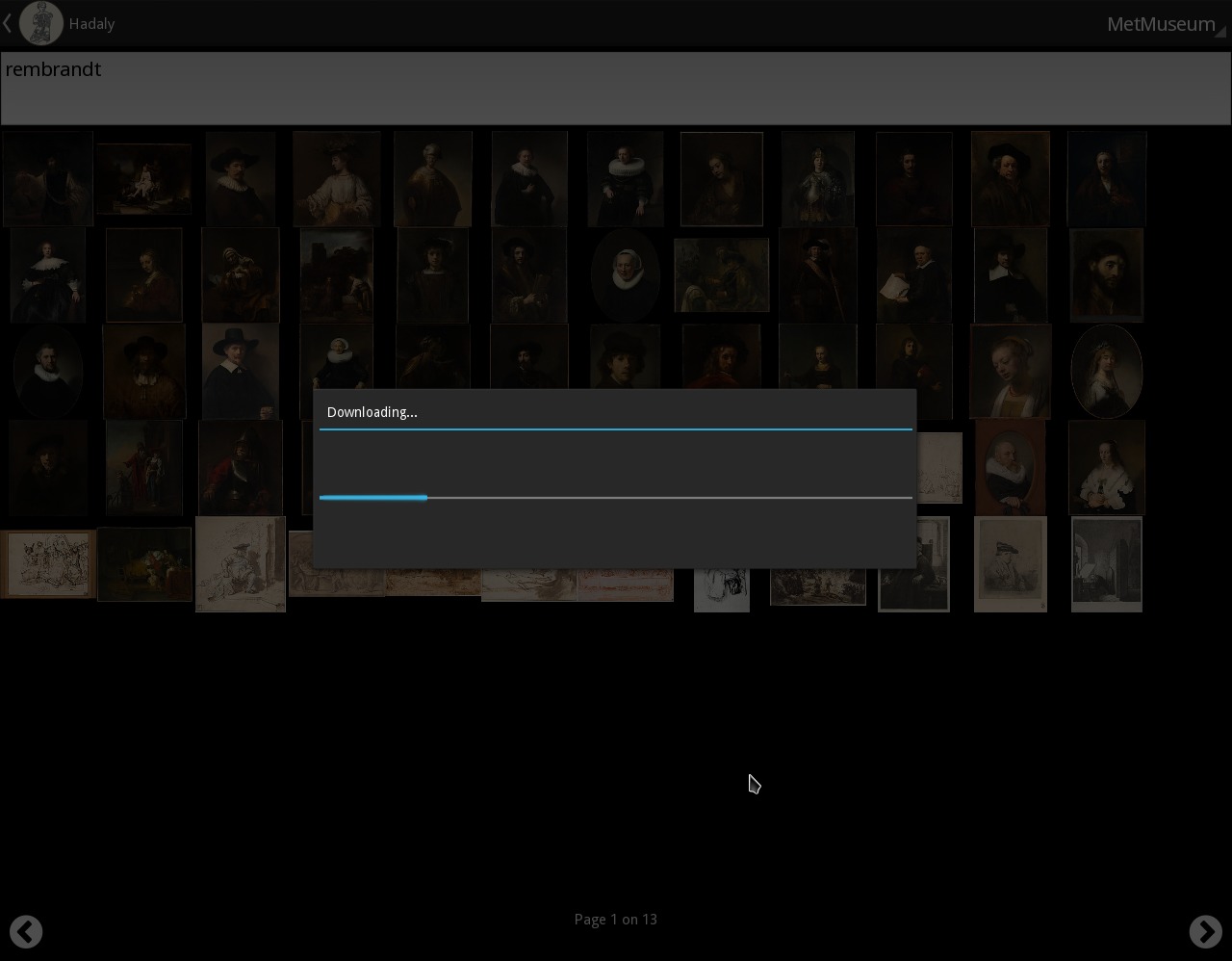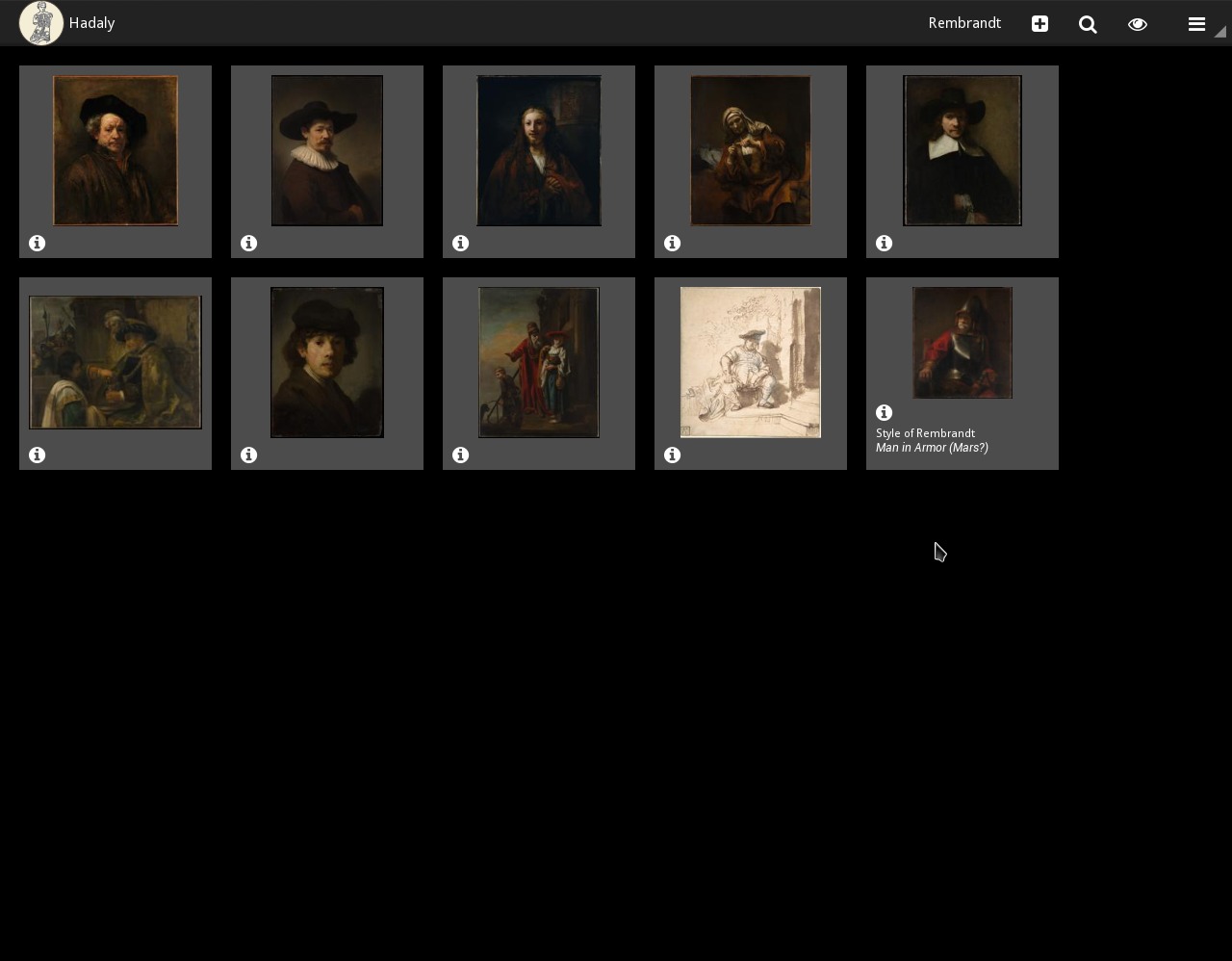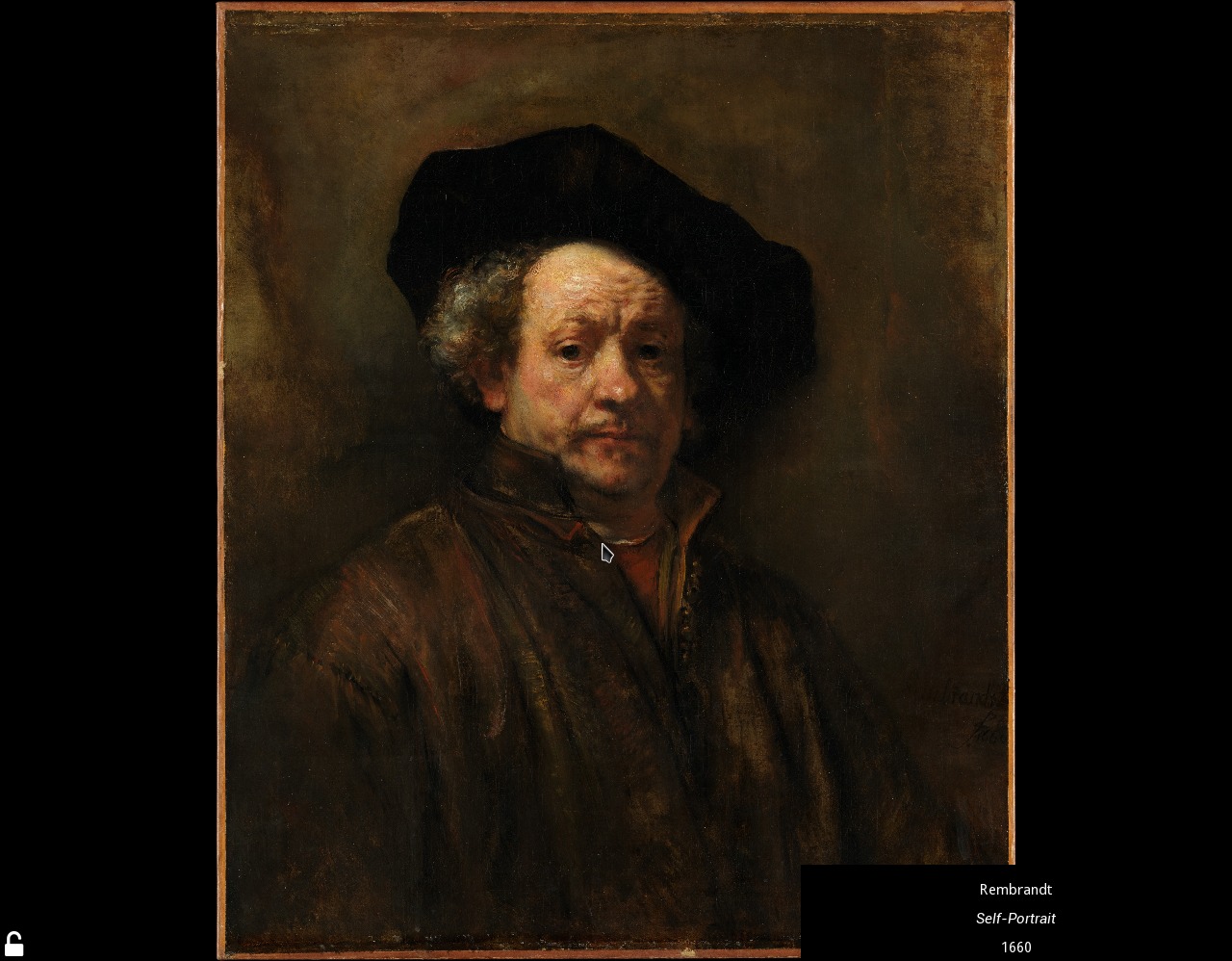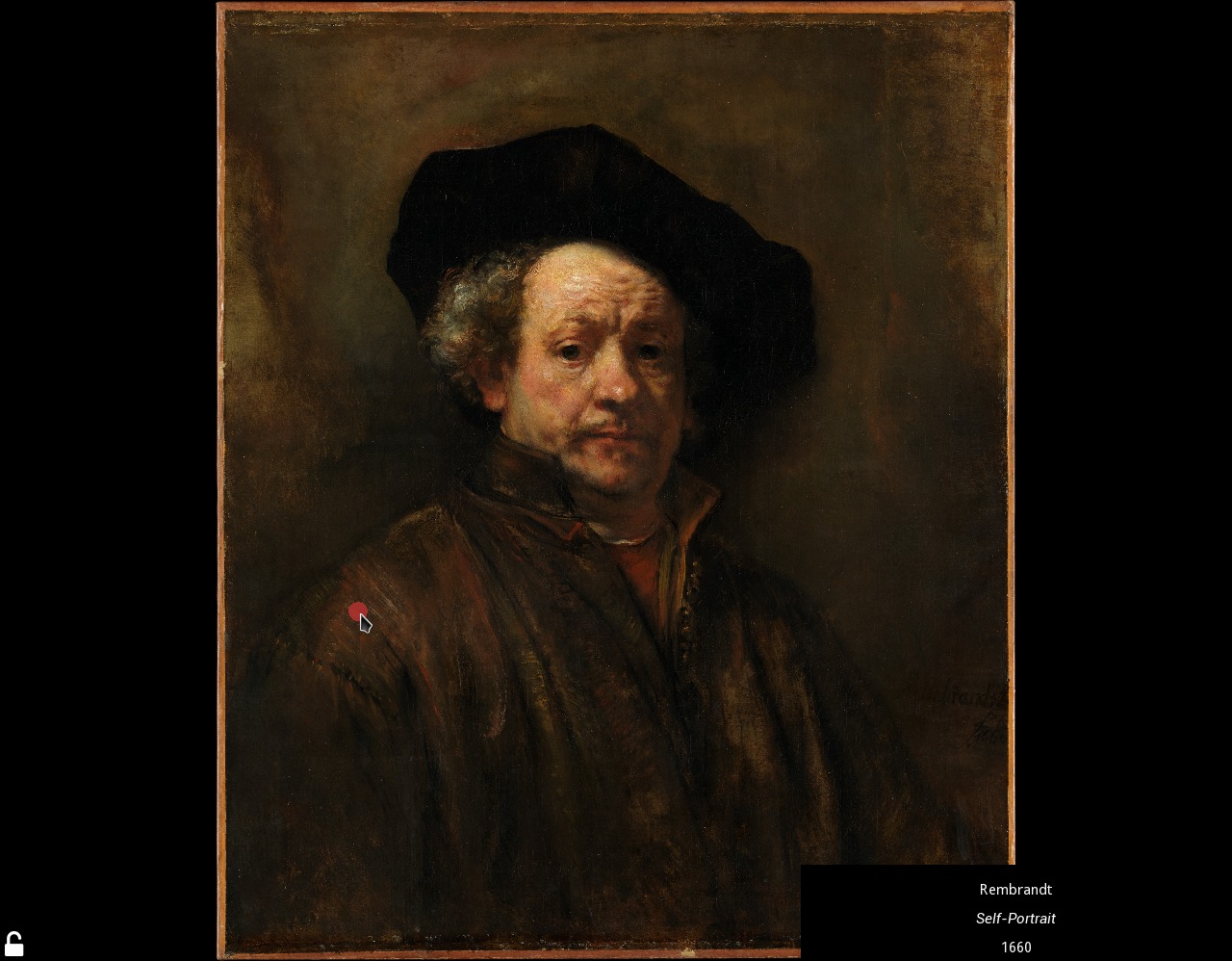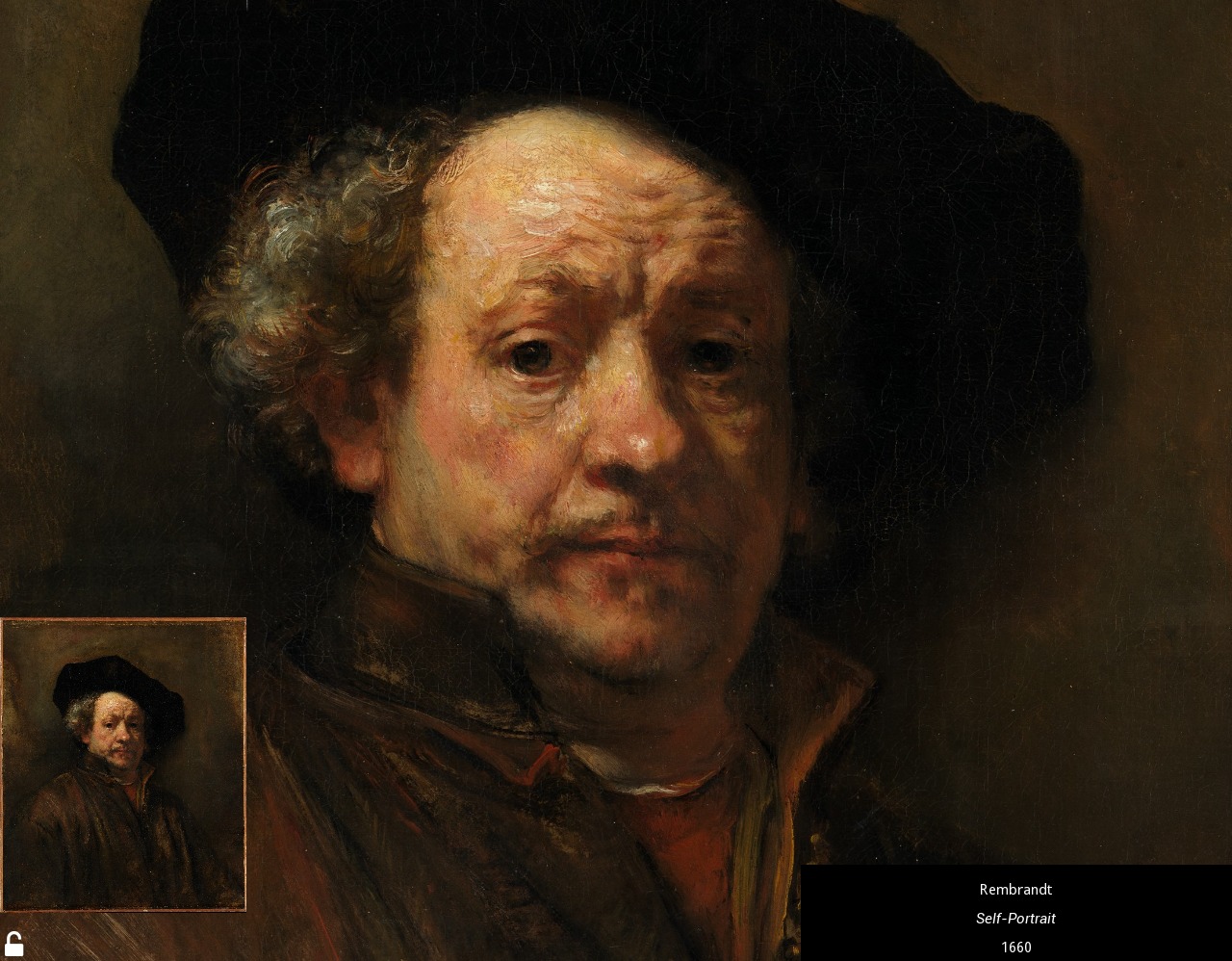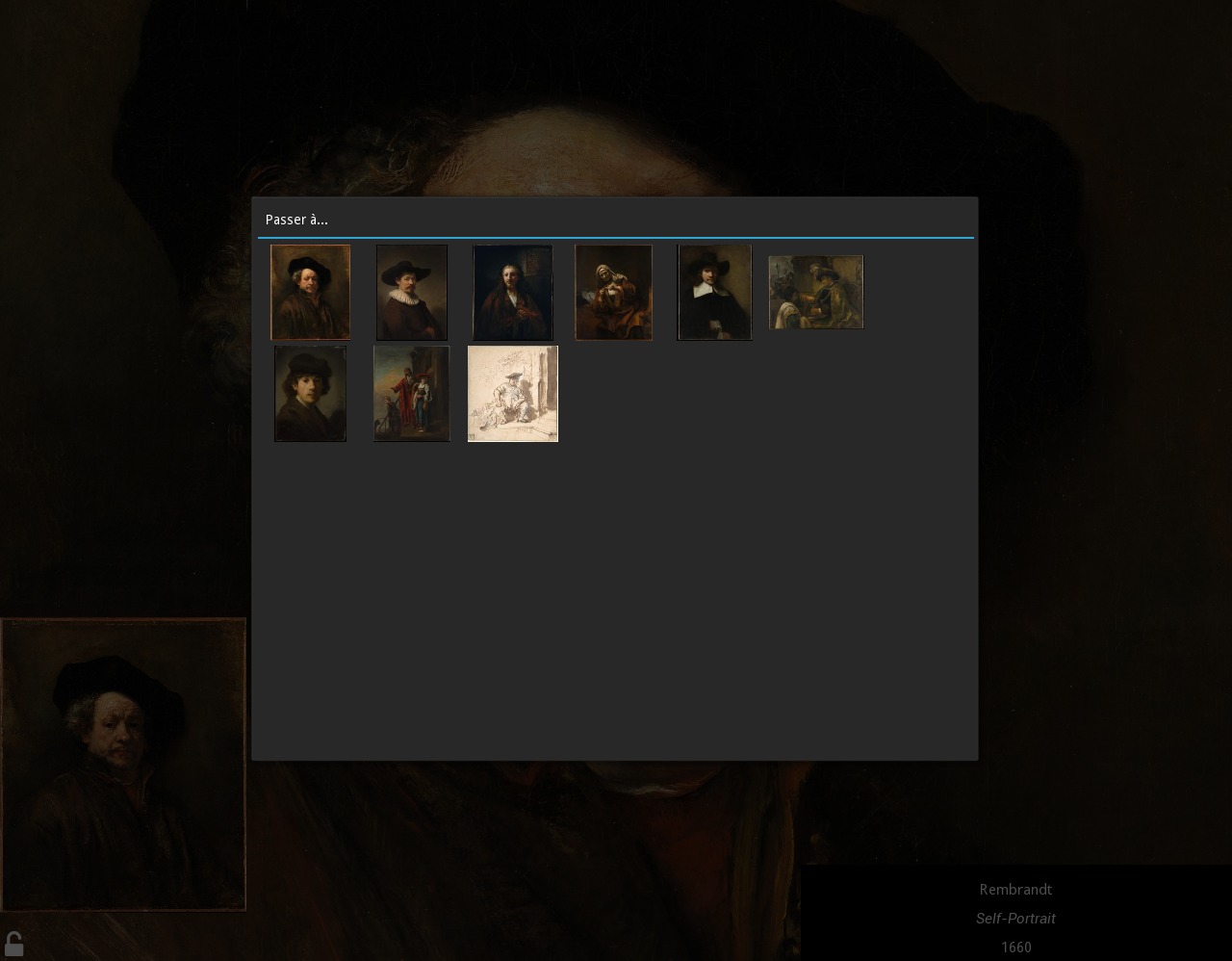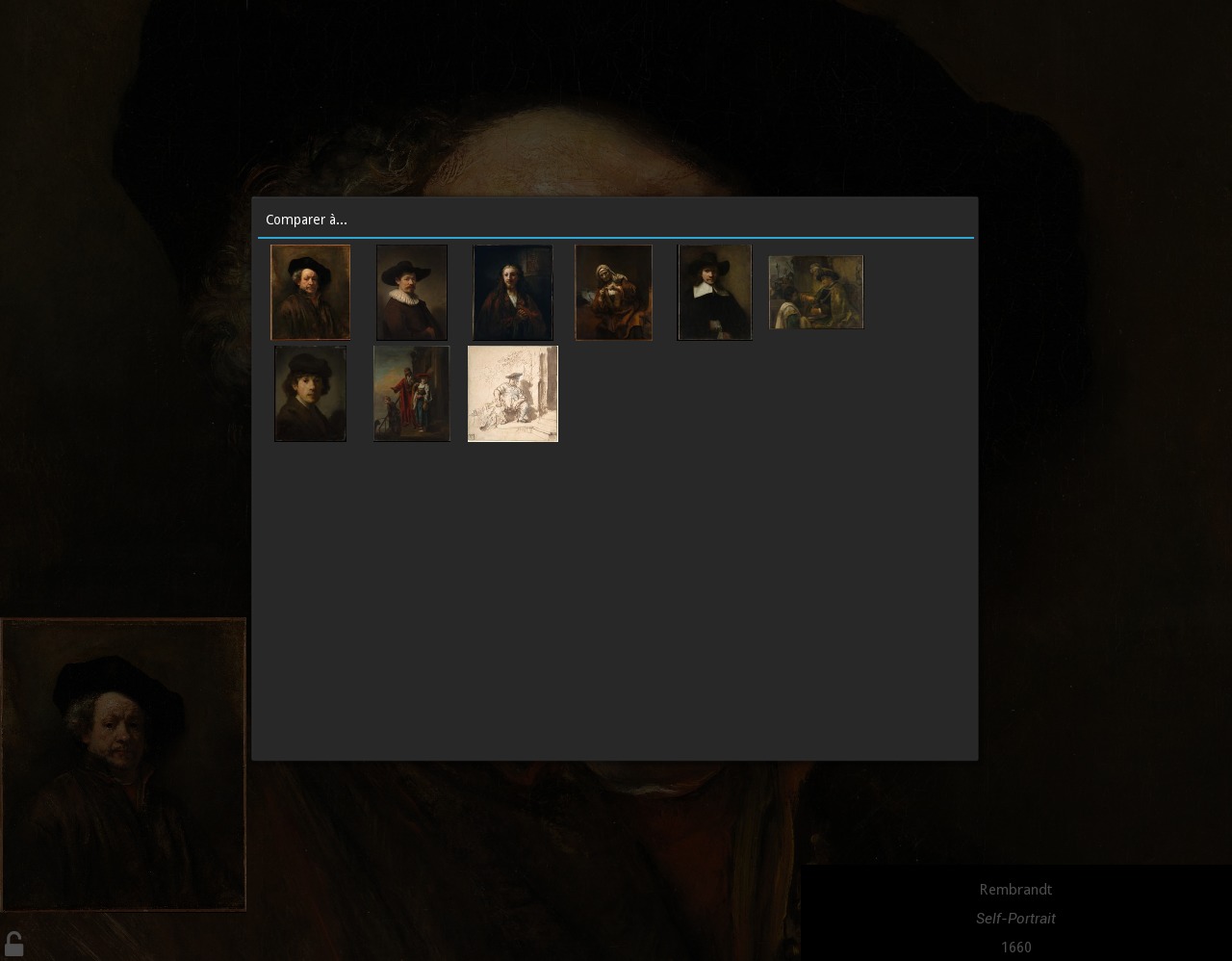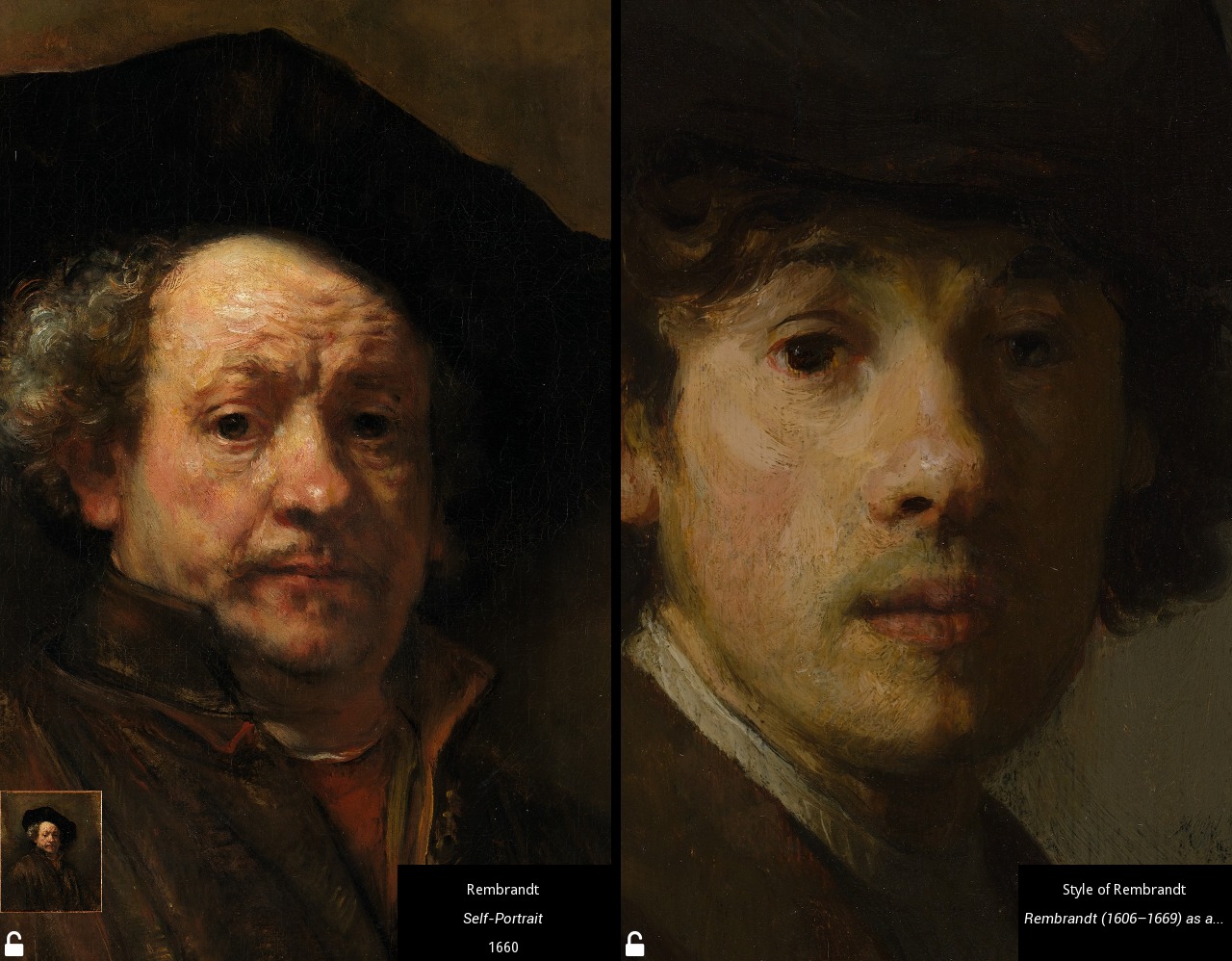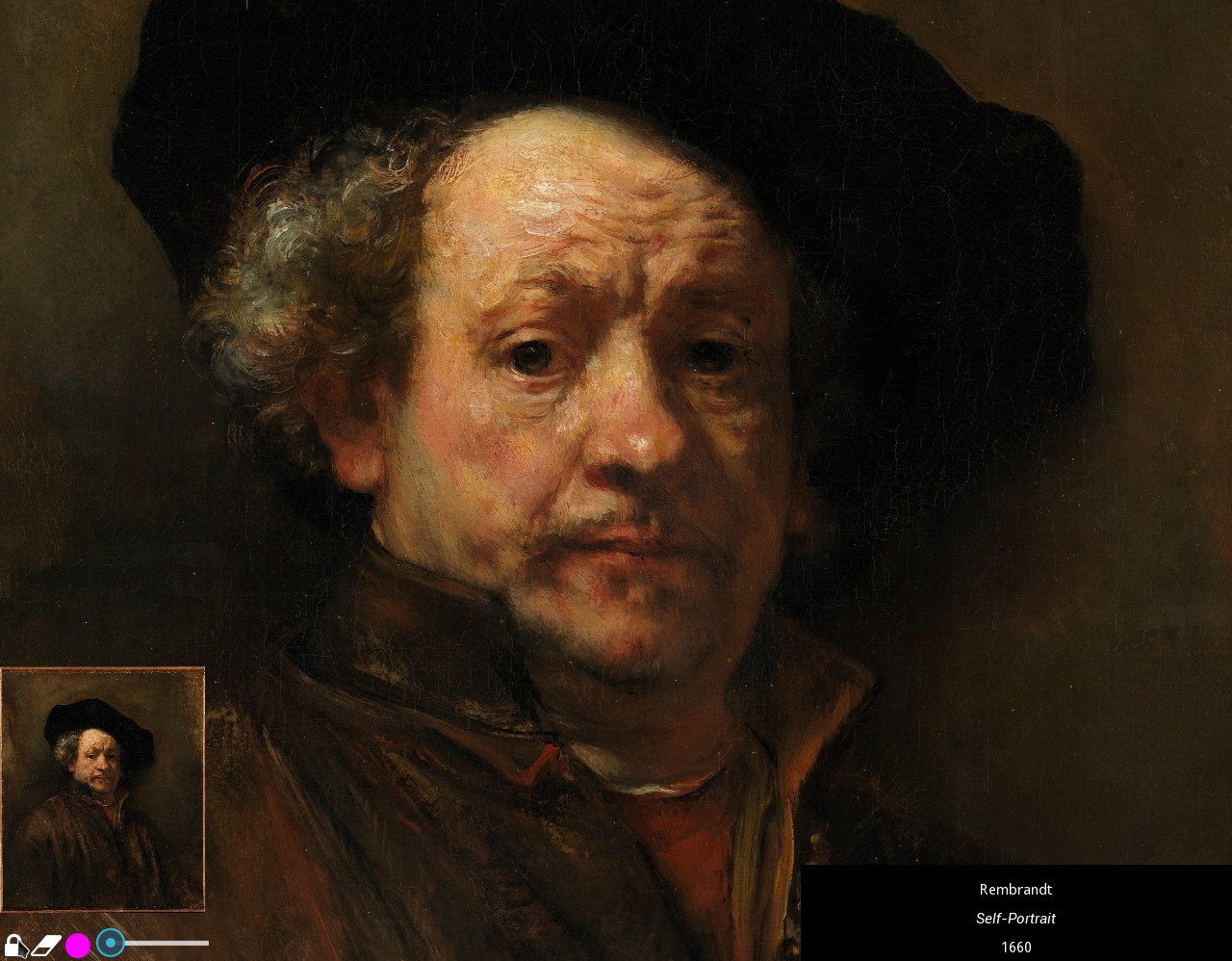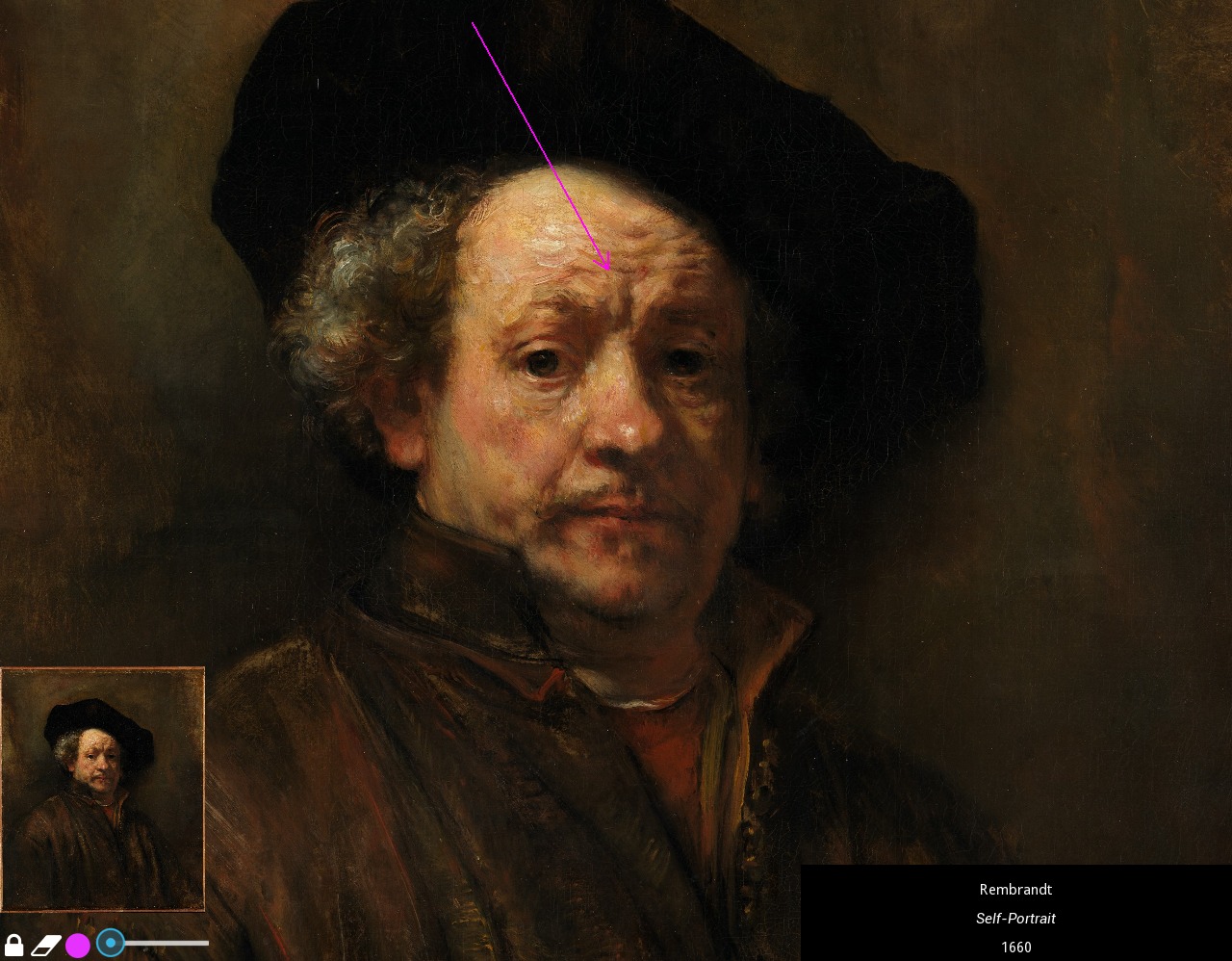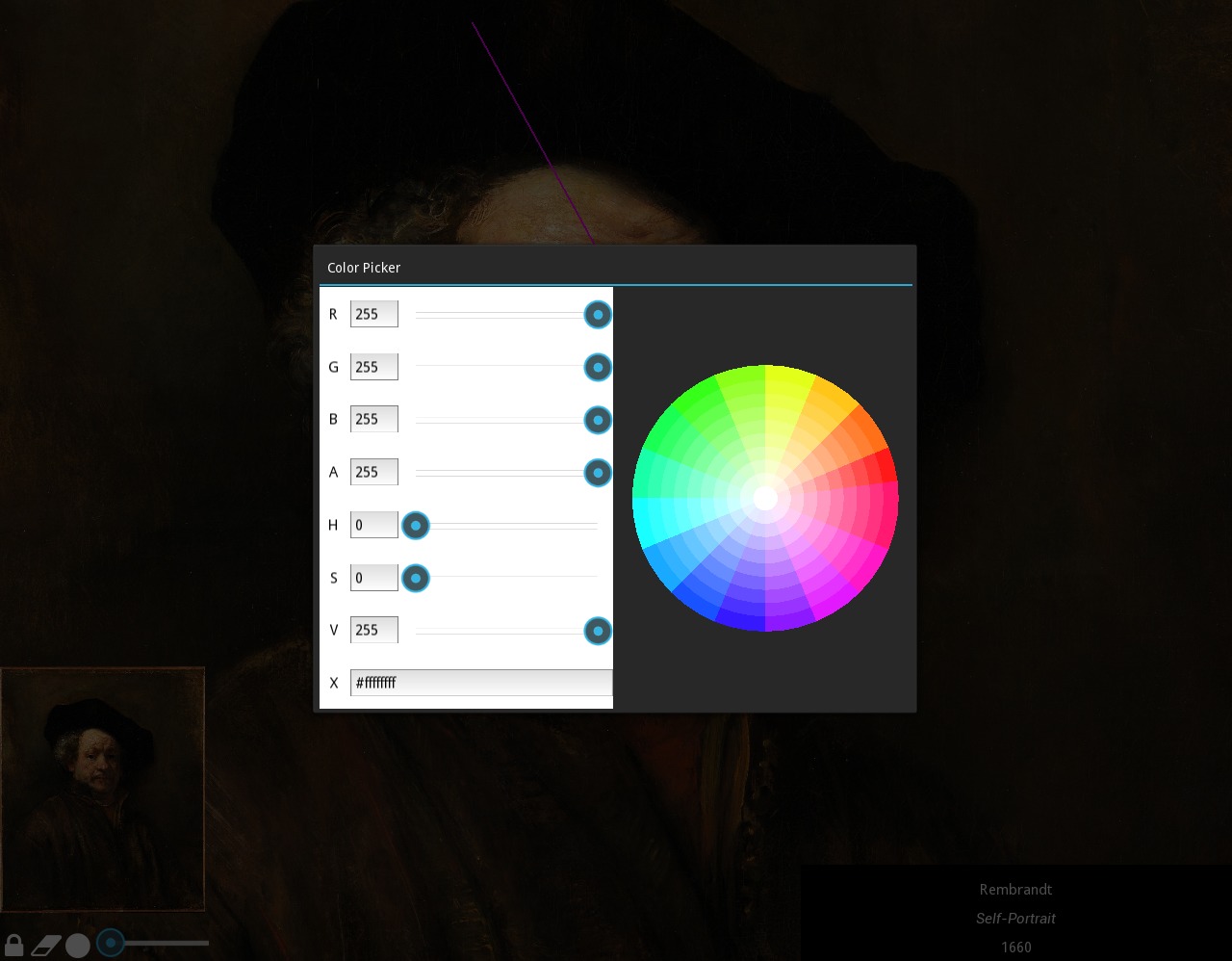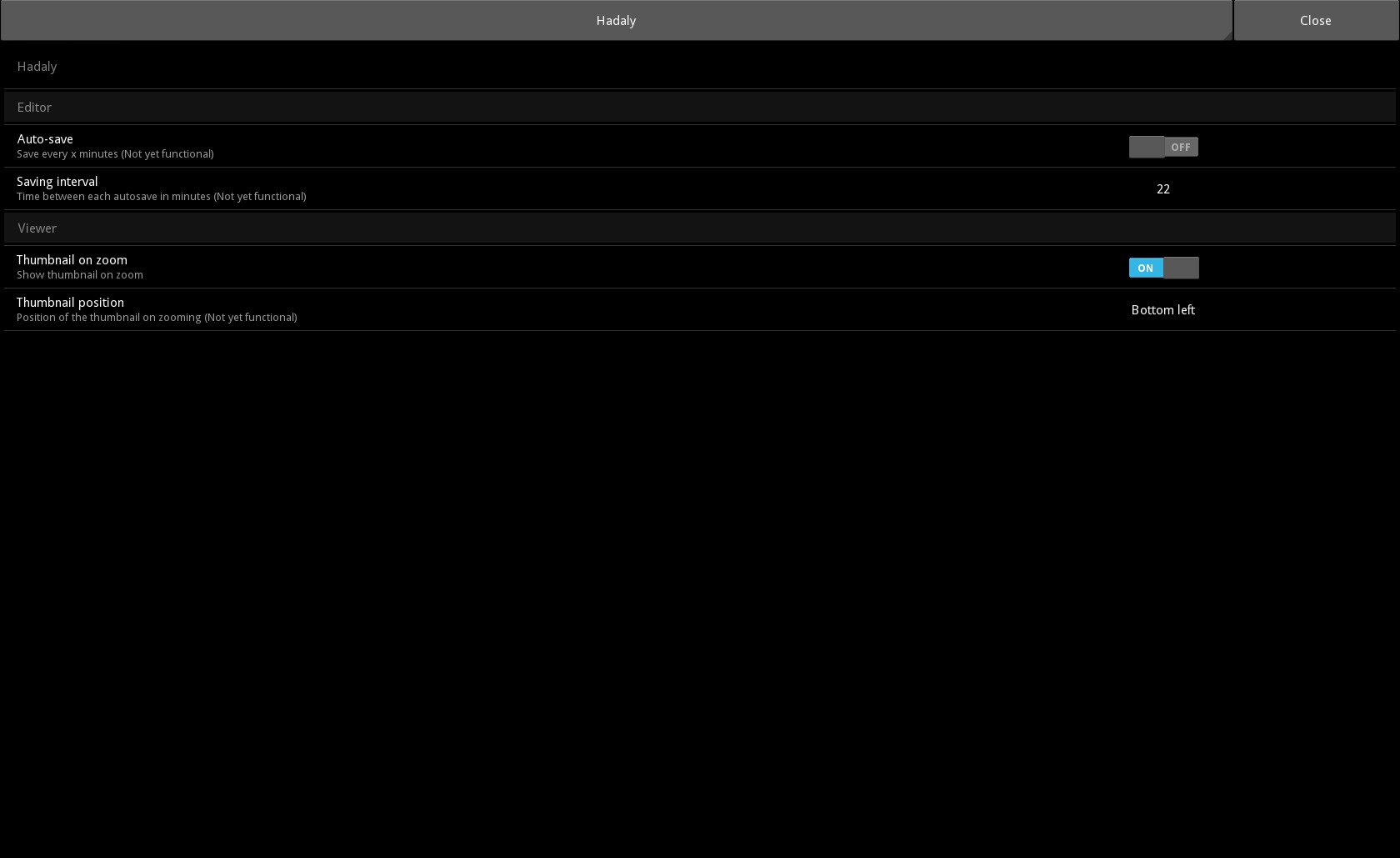Interface¶
Éditeur¶
Barre de menu

‘Nouveau titre’ : Montre/Configure le titre de la présentation (voir)
: Ajouter une diapo à la présentation. ( voir)
: Afficher l’écran de recherche.
: Afficher la visionneuse.
: Menu (Nouveau, Ouvrir, Enregistrer, Enregistrer sous..., Quitter)
Éditer le titre de la présentation¶
Cliquez sur ‘Nouveau titre’ pour faire apparaître la fenêtre d’édition, pressez Entrer pour valider.
Ajouter une nouvelle diapo¶
Pour ajouter une diapo :
Clic gauche sur l’icône .
L’explorateur de fichier apparaît : sélectionnez le fichier que vous souhaitez ajouter comme diapo par un double clic.
La diapo est ajoutée à la présentation et une fenêtre apparaît.
Entrer les informations de la diapo et validez en pressant Entrer.
Éditer la diapo¶
Double cliquez sur la diapo pour faire apparaître la fenêtre d’édition.
Voir les informations de la diapo¶
Cliquez sur pour afficher/cacher les informations de la diapo.
Enlever une diapo¶
En maintenant un clic gauche sur la diapo, déplacez là sur un bord de l’écran et relâchez, elle devrait être supprimée de la présentation.
Réordonner les diapos¶
Glisser-déposer la diapo à l’endroit que vous souhaitez.
L’ordre se comprend de gauche à droite et de haut en bas.
Recherche¶
Barre de menu
Clic sur l’icône de l’application à gauche : retour à l’éditeur.
Clic sur le menu déroulant à droite : sélectionnez un moteur de recherche.
Rechercher une image¶
Entrer votre requête dans la zone de texte sous la barre de menu et validez en pressant sur Entrer
: Afficher la page suivante des résultats.
: Afficher la page précédente des résultats.
Ajouter l’image comme diapo à la présentation¶
Cliquez sur l’image que vous souhaitez ajouter pour faire apparaître une fenêtre montrant l’image avec une qualité légèrement supérieure (en fonction de la source).
Cliquez sur Ajouter à la présentation pour démarrer le téléchargement.
Note
Hadaly essaye toujours de télécharger une image de bonne qualité.
Une fois le téléchargement fini, la diapo est automatiquement ajoutée à la présentation avec les métadonnées extraites de la source si disponibles.
Visionneuse¶
Déplacer la diapo :¶
Clic gauche sur la diapo et déplacez la où vous souhaitez.
Zoom :¶
Zoom avec la molette de souris.
Ou utilisez l’émulation tactile en faisant un clic droit (un point rouge apparaît) :
Maintenez le clic gauche et déplacez le curseur pour zoomer ou dézoomer. Si une portion de l’image disparaît de l’écran, une petite vignette apparaîtra en bas à gauche de l’écran.
Passer à l’éditeur :¶
Double clic sur le coin supérieur gauche de l’écran.
Passer à la diapo suivante :¶
Clic gauche et glissez sur la droite ou la gauche.
Passer à la diapo ‘x’ :¶
Double clic sur le coin inférieur droit de l’écran et sélectionnez la diapo :
Comparer la diapo avec une autre :¶
Double clic sur le centre de l’écran et sélectionnez la diapo
La vue de comparaison en action :
Double clic sur le centre de l’écran pour supprimer la diapo de comparaison.
Dessiner sur une diapo :¶
Note
Quand le mode «dessin» est activé, il n’est pas possible de déplacer la diapo. Vous pouvez seulement zoomer/dézoomer en utilisant la molette de la souris.
Cliquez sur l’icône dans le coin inférieur gauche.
L’icône devrait se transformer en et la barre d’outils devrait apparaître.
Vous pouvez maintenant dessiner sur la diapo.
Pour effacer les dessins, cliquez sur .
Changer la couleur de l’outil :¶
Cliquez sur pour afficher le sélectionneur de couleur.
Sélectionnez la couleur en cliquant sur le cercle chromatique ou en entrant les informations RGBA.
Cliquez en dehors de la fenêtre pour la fermer.
Augmenter/Réduire l’épaisseur de l’outil¶
Déplacez le curseur de la barre d’outil à droite pour augmenter la taille du trait (La molette fonctionne aussi).
Raccourcis¶
Ctrl-e: Activer/désactiver le mode «dessin».Ctrl-d: Effacer les dessins.Gauche: Allez à la diapo précédente.Droite: Allez à la diapo suivante